Complete ERP solution
Microsoft Dynamics NAV helps you plan and manage jobs and projects with support for budgeting, billing, and resource management.You can manage project costs efficiently by tracking resource expenses and usage, planning capacity, and predicting availability. Set up mandatory fields on master data and documents into Microsoft Dynamics 365 Business Central. (1) Free trial. Calculate and report your financials using cash basis accounting principles. By Unissoft Technology Co. Set up data replication from Dynamics NAV 2018 United Kingdom to Dynamics 365 Business Central.
Are you in a company, where projects are the foundation of your business? Need an overview of your projects, resources, subcontractors, cash flow, and the like, in order to make the right decisions and manage your projects safely through the project’s many phases?
Microsoft Dynamics NAV provides you with an overview
With Microsoft Dynamics NAV you will get a fully integrated project solution. The solution is not intended for just one specific industry, but rather for companies that work with projects, meaning many industries will be able to use the module. We have customers from many different industries such as engineering consultants, consultancies, software, shipping, architects, facility management, offshore, banks, pharma, film production, etc.
Start with what you need now, and adapt easily, as your business needs change. In the Microsoft cloud, or on your servers – the choice is yours.
When you work with E Foqus, you have an IT partner with proven expertise: Only the top 5 percent of Microsoft partners have attained Microsoft® competencies.
Receive a call from one of our consultants today, and get more information on how we can help your business grow.
Why
Many companies reach a tipping point where the very tools that supported their business growth begin to hinder their ability to act with agility and insight. Microsoft Dynamics NAV collects your business’s functions into one integrated system. The solution is very easy to use and very easy to implement.
It works as you work. Microsoft Dynamics NAV is role tailored and will give your employees the insight they are depending on to perform their daily operations. With all the relevant information nearby, they not only solve today’s problems, but also effectively plan for tomorrow.
In addition, it is all on your terms. Your team can work when and where it is best for them – in the office, at home or on the road. Implementing our solution as a SaaS (OnDemand) or OnPremise creates instant flexibility, so you can choose what is best for your company.
E Foqus has virtually endless expertise and knowledge in implementing, tailoring and driving projects for our customers, resulting in cost savings, time saving, and more efficiency and thus better financial results.
Overview
Some of the essential features include:
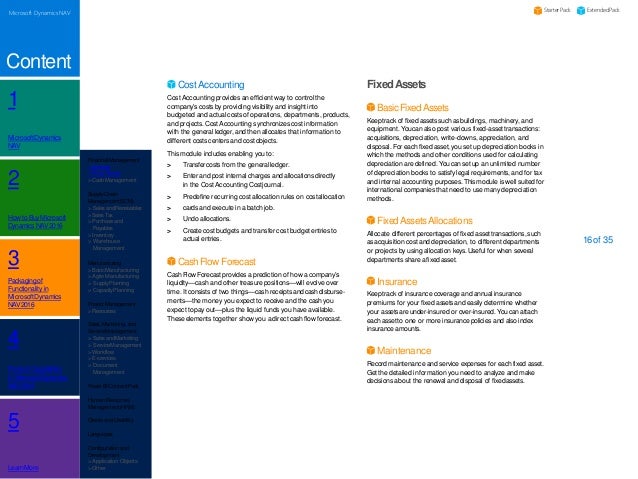
- Easy and efficiently create projects using templates or earlier projects with predefined tasks/activities (WBS)
- Plan and budget your projects at a general level, or dig into the individual activities (WBS), providing a great level of detail as early as the sales phase. It is possible to make budgets on resources/machines, resource groups, inventory, expenses and costs, subcontractors, and plan fixed price contracts, which is controlled via milestones and annual account/installment payments.
- Plan your projects using Project Management Gantt, a graphic tool giving you the option to drag/drop budgets/resources/tasks. You also get an overview of resources in a graphical view that many project managers appreciate.
- Get quick overview of your resources, such as which resources have time available, are over booked, or how many resources are needed in 3-6 months based on pipeline/sales offers.
- Use Project Management Web and Project Management Mobile for quick and easy time entry sheets for the individual employee, either via Dynamics NAV directly from your browser or via your smartphone. You can register expenses/travel expenses with your time sheet and attach documents directly
- Approve time sheets and expenses on a project level or line level
- Achieve rapid billing process because everything is fully integrated, meaning the system can easily make billing suggestions for further treatment
- Manage ongoing work using different accounting principles or excluding tasks/activities, which you do not want to be part of the IGVA- calculation
- Get an overview of projects using indicators, dashboards, KPIs or economic figures (budget / actual)
Easy to adopt. Microsoft Dynamics NAV looks and feels like Microsoft Office. This means that virtually everyone can easily get on board and start working.
Standard and a great deal of specialist knowledge
By combining the Dynamics NAV standard solution with all our knowledge on project oriented companies, you get a good advisor, that understands your business. As advisors we try to reuse the knowledge and experience of our consultants and customers, to secure, that we create value for your business.
-->Before you start working with cost accounting, you must perform setup tasks.
Balances Between Cost Type, Cost Center, and Cost Object
When you set up cost accounting, you must make sure that all entries are assigned to a cost type as well as a cost center or a cost object. The means that each cost entry must have a cost type assigned and a cost center code or a cost object assigned. This rule ensures that each cost entry appears in either the cost centers or the cost objects, but never in both places.
By doing this, you create the following accounting equation:
Deutz ag bf4m2018 parts manual. Cost Type Balance = Cost Center Balance + Cost Object Balance
When you print the chart of cost type, the chart of cost centers, and the chart of cost objects reports, you can analyze this relationship.
Setting Up Cost Types
The chart of cost types is similar to the chart of accounts in the general ledger. You can set up the chart of cost types in the following ways:
- Structure the chart of cost types similar to the income statement accounts in the general ledger chart of accounts. Then, you can transfer the general ledger chart of accounts to the chart of cost types. You can make any necessary adjustments after the transfer.
- Create new chart of cost types or add new cost types to existing chart of cost types. You must create each new cost type individually.
To transfer the general ledger chart of accounts to the chart of cost types
Choose the icon, enter Chart of Cost Types, and then choose the related link.
Choose the Get Cost Types from Chart of Accounts action. In the dialog box, choose the Yes button to confirm the transfer. The function uses the chart of accounts to create a chart of cost types.
The chart of cost types now contain all income statement accounts in the general ledger and include headings and subtotals. You can change the chart of cost types, as necessary. For example, you can delete duplicate existing cost types.
Important
The Register Cost Types in Chart of Accounts function updates the relationship between the chart of accounts and the chart of cost types. The No. field is filled and verified to make sure that each general ledger account is related to only one cost type. The function runs automatically before transferring general ledger entries to cost accounting.
To set up new cost types in the Chart of Cost Types page
Open the Chart of Cost Types page in edit mode.
Fill in the fields as described as necessary. Hover over a field to read a short description.
Note
You can set up and maintain cost types in either the Cost Type Card page or on the Chart of Cost Types page. In this procedure, you set up cost types on the Chart of Cost Types page.
After you have created all cost types, choose the Indent Cost Types action. In the dialog box, choose the Yes button.
Link the new cost type to the corresponding general ledger account.
Important
If you have entered definitions in the Totaling fields for the line type of End-Total before you run the Indent Cost Types function, then you must enter the definitions again because the function overwrites the values in all End-Total fields.
To update cost types
- On the Cost Accounting Setup page, select if you want the chart of cost types to be automatically updated when the chart of accounts is changed.
- In the Align G/L Account field, you can choose from the following options.
- No Alignment - There is no corresponding change in the chart of cost types when you change the chart of accounts.
- Automatic - A corresponding change is made in the chart of cost types when you change the chart of accounts.
- Prompt - A message is displayed asking if you want to make a corresponding change in the chart of cost types when you change the chart of accounts.
Defining the Relationship Between Cost Types and General Ledger Accounts
The relationship between the cost type and the general ledger account is created in the cost type and in the general ledger account.
- The G/L Account Range field in the Cost Type table establishes which general ledger accounts belong to a cost type.
- The Cost Type No. field in the chart of accounts establishes which cost type a general ledger account belongs to.
These two fields are filled automatically when you use the Get Cost Types from Chart of Accounts function.
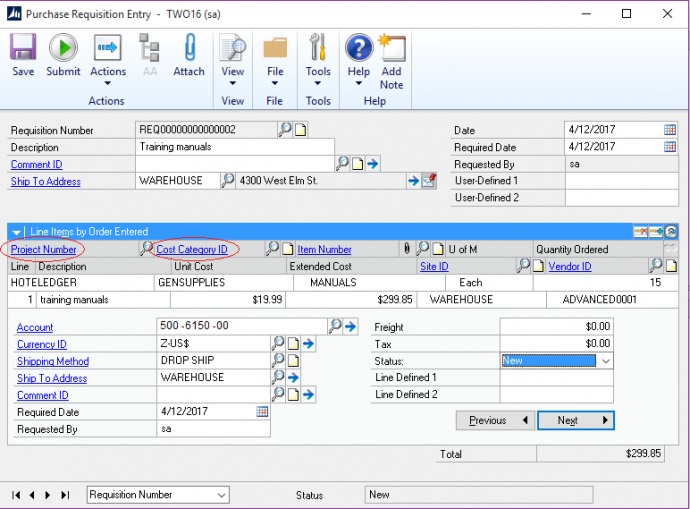
Relationship Between General Ledger Accounts and Cost Types
There is an n:1 relationship between general ledger accounts and cost types. Several general ledger accounts can belong to one cost type, but each general ledger account belongs to only one cost type. The following table describes the details in the relationship.
| Relationship | G/L Account Range | Cost Type No. |
|---|---|---|
| One general ledger account for each cost type | One general ledger account | One cost type |
| Several general ledger accounts for one cost type | General ledger account range, for example, 7110.7193 for each general ledger account | For each general ledger account in the range, there is only one cost type |
| Cost types without corresponding general ledger accounts | ||
| General ledger accounts whose entries will not be transferred |
Cost Types Without a Relationship to the General Ledger
A cost type may not have a relationship to general ledger accounts if one of the following conditions is true:
- Accounts for operational accounting, such as Calc. Interest and Depreciation, only take costs from the operational accounting.
- Helping cost types, such as cost types 9901, 9902, and 9903 in the Business Central database, are used as credit and debit accounts for allocations.
- The helping account, 9920 in the Business Central database, contains actual accruals that show the difference between costs and the expense from the general ledger.
Setting Up Cost Centers
Cost centers are departments that are responsible for costs and income. The chart of cost centers is similar to the dimension information for the general ledger. You can set up the chart of cost centers in the following ways:
- Transfer dimension values in the general ledger to the chart of cost centers. You can make any necessary adjustments after the transfer.
- Create a new chart of cost center that is independent of the general ledger or add a new cost center to an existing chart of cost center. You must create each cost center individually.
To transfer dimension values in the general ledger to the chart of cost centers
Set up a dimension to be the cost center dimension on the Update Cost Acctg. Dimensions page. Only the values from this dimension are transferred.
Choose the icon, enter Chart of Cost Centers, and then choose the related link.
On the Actions tab, in the Functions group, choose Get Cost Centers from Dimension to transfer dimension values to the chart of cost centers. The function transfers the dimension values that you defined in step 1.
Note
You can set up the Align Cost Center Dimension field to define a one-way synchronization of dimension values from the general ledger to the chart of cost centers. You cannot define a synchronization of the chart of cost centers to dimension values from the general ledger.
The chart of cost centers now contains all specified dimension values from the general ledger and includes titles and subtotals.
To create new cost centers in the Chart of Cost Centers page
You can set up and maintain cost centers in either the Cost Center Card card or on the Chart of Cost Centers page. In this procedure, you set up cost centers on the Chart of Cost Centers page.
Open the Chart of Cost Centers page in edit mode.
In the Code field, enter the cost center code. All cost centers must have a code.
Title: Death Star Technical Companion Author: Sikander Subject: Star Wars RPG - Suplement Created Date: 7:38:16 PM. Death Star 8 The followinginformation is excerptedfrom the datajournals ofGrandMoffTarkin, Imperial Gov ernorofthe OuterRim Territories andthe Imperial official in charge ofthe Death Star Project. This entry, with cosmetic revisions, so impressed Em perorPalpatine that Tarkin was named a Grand Moffand laid the foundation for the Tarkin Doc. Death star schematics pdf.
In the Name field, enter the cost center name.
Choose the drop-down arrow in the Line Type field to specify the purpose of the cost center.
- For cost centers of the Total type, you must fill in the Totaling field. Use the or operator, which is a vertical line () to set ranges of cost centers.
- For cost centers of the End-Total line type, this field is filled in automatically when you use the indent function.
Fill in the Sorting Order and Cost Subtype fields.
Choose the next empty line to create a new cost center, and then repeat steps 2 through 5.
After you have set up all the cost centers, choose the Indent Cost Centers action. Choose the Yes button.
Important
If you have entered definitions in the Totaling fields for End-Total cost centers before you run the indent function, then you must enter them again. The function overwrites the values in all End-Total fields.
Setting Up Cost Objects
Cost objects are projects, products, or services of a company. The chart of cost objects is similar to the dimension information for the general ledger. You can set up the chart of cost objects in the following ways:
- Transfer dimension values in the general ledger to the chart of cost objects. You can make any necessary adjustments after the transfer.
- Create a new chart of cost object that is independent of the general ledger or add a new cost object to an existing chart of cost objects. You must create each cost object individually.
To transfer dimension values from the general ledger to the chart of cost objects
Set a dimension to be the cost object dimension on the Update CA Dimensions page. Only the values from this dimension are transferred.
Choose the icon, enter Chart of Cost Objects, and then choose the related link.
Choose the Get Cost Objects from Dimension action to transfer dimension values to the chart of cost objects. The function transfers the dimension values that you defined in step 1.
Note
You can set up the Align Cost Object Dimension field to define a one-way synchronization of dimension values from the general ledger to the chart of cost objects. You cannot define a synchronization of the chart of cost objects to dimension values from the general ledger.
The chart of cost objects now contains all specified dimension values from the general ledger and includes titles and subtotals.
To create new cost objects in the Chart of Cost Objects page
You can set up and maintain cost objects in either the Cost Object Card card or on the Chart of Cost Objects page. In this procedure, you set up cost objects on the Chart of Cost Objects page.
Open the Chart of Cost Objects page in edit mode.
In the Code field, enter the cost object code. All cost objects must have a code.
In the Name field, enter the cost object name.
Choose the drop-down arrow in the Line Type field to specify the purpose of the cost object.
- For cost objects of the Total line type, fill in the Total From/To field. Use the or operator, which is a vertical line (), to set ranges of cost objects.
- For cost objects of the End-Total line type, this field is filled in automatically when you use the indent function.
Fill in the Sorting Order field.
Chose the next empty line to create a new cost object, and then repeat steps 2 through 5.
After you have set up all the cost objects, choose the Indent Cost Objects action. Choose the Yes button.
Important
If you have entered definitions in the Total From/To fields for End-Total cost objects before you run the indent function, then you must enter them again. The function overwrites the values in all End-Total fields.
Defining Cost Centers and Cost Objects for Chart of Accounts
You can automatically transfer the expense and income entries from the general ledger to cost accounting either for each general ledger posting or with a batch job. When you do the transfer, Business Central only transfers the entries that are already linked to a cost center or a cost object. To establish a meaningful transfer, you must ensure that the cost centers and cost objects are correctly defined.
Defining Default Dimension Values for General Ledger Accounts
For each general ledger account, you can define default dimension values in the Default Dimension table. The following example shows how to define that there should always be a DEPARTMENT cost center, but never be a PROJECT cost object when posting to a general ledger account.
| Dimension Code | Value Posting |
|---|---|
| Department | Code Mandatory |
| Project | No Code |
Defining Dimension Values for Overhead Costs and Direct Costs
You can transfer overhead costs to a cost center and direct costs to a cost object. The following table shows the optimal combination of the dimension setup values.
| Transfer To | Cost Center Posting | Cost Object Posting |
|---|---|---|
| Cost Center | Code Mandatory | No Code |
| Cost Object | No Code | Code Mandatory |
Note
To make sure that the predefined cost center and cost object that you set up in the general ledger are automatically carried over to cost accounting, select the Check G/L Postings check box in the Cost Accounting Setup page.
See Also
Accounting for Costs
Transferring and Posting Cost Entries
Defining and Allocating Costs
Working with Business Central
Related News
- The Place Promised In Our Early Days Torrent English Dubbed
- Rascal Flatts Greatest Hits Volume 1 Rareist
- Kenwood Tk 880 Software
- Faceniff Pro Apk
- Google Plus Logo Png
- Download Lagu Muara Cinta Siti Nurhaliza
- Download Microsoft Visio 2007 Portable Free
- Canon Picture Style Editor
- Watch Wake Up Documentary
- Street Fighter 4 Launcher Crack
- Binary Star Zip
- Tarang Serial Durga Actress Name
- Wibu Crack
- Download Rick Ross Trilla Rar Extractor