Bixby
Security policy restricts the use of unsecured Wifi networks. Security policy restricts the use of unsecured Wifi networks. It's in the advanced section of security settings. Some other suggestions: Update firmware on router. Make sure you're not using WEP encryption for your WiFi password. Run WhatsApp And Other Blocked Apps On College & Office Wifi Hello friends today i am going to share the trick which will help you to run whatsapp and other apps like Facebook, Hike and Line etc on college wifi and you can use wifi on blocked prev.
| Problem | Solution/Workaround |
|---|---|
The Bixby button is not displayed in the sidebar menu of the Remote Galaxy Store. | The Bixby key is not available on the actual device. Therefore the Bixby button is not available in the Remote Galaxy Store. |
The Bixby button is not responding. | The Bixby key may have been deactivated on the device. Do the following:
|
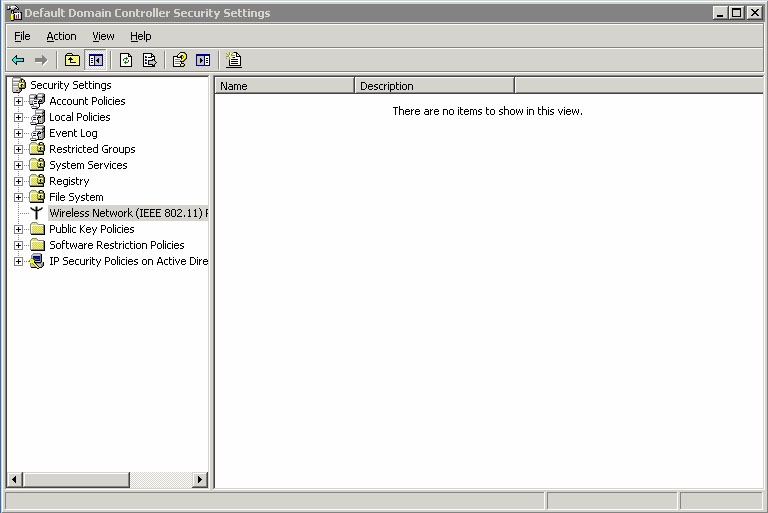
Can't find the information you need? Is there a device or feature that is missing? Please provide your feedback by contacting support@samsungdevelopers.com.
-->Applies to
- Windows 10
Describes steps to configure a security policy setting on the local device, on a domain-joined device, and on a domain controller.

You must have Administrators rights on the local device, or you must have the appropriate permissions to update a Group Policy Object (GPO) on the domain controller to perform these procedures.
When a local setting is inaccessible, it indicates that a GPO currently controls that setting.
To configure a setting using the Local Security Policy console
To open Local Security Policy, on the Start screen, type secpol.msc, and then press ENTER.
Under Security Settings of the console tree, do one of the following:
- Click Account Policies to edit the Password Policy or Account Lockout Policy.
- Click Local Policies to edit an Audit Policy, a User Rights Assignment, or Security Options.
When you find the policy setting in the details pane, double-click the security policy that you want to modify.
Modify the security policy setting, and then click OK.
Note
- Some security policy settings require that the device be restarted before the setting takes effect.
- Any change to the user rights assignment for an account becomes effective the next time the owner of the account logs on.
To configure a security policy setting using the Local Group Policy Editor console
You must have the appropriate permissions to install and use the Microsoft Management Console (MMC), and to update a Group Policy Object (GPO) on the domain controller to perform these procedures.
Open the Local Group Policy Editor (gpedit.msc).
In the console tree, click Computer Configuration, click Windows Settings, and then click Security Settings.
Do one of the following:
- Click Account Policies to edit the Password Policy or Account Lockout Policy.
- Click Local Policies to edit an Audit Policy, a User Rights Assignment, or Security Options.
In the details pane, double-click the security policy setting that you want to modify.
Note
If this security policy has not yet been defined, select the Define these policy settings check box.
About 1 day. About 1 day. About 1 day. Watch wake up documentary.
Modify the security policy setting, and then click OK.
Note
If you want to configure security settings for many devices on your network, you can use the Group Policy Management Console.
To configure a setting for a domain controller
The following procedure describes how to configure a security policy setting for only a domain controller (from the domain controller).
To open the domain controller security policy, in the console tree, locate GroupPolicyObject [ComputerName] Policy, click Computer Configuration, click Windows Settings, and then click Security Settings.
Do one of the following:
- Double-click Account Policies to edit the Password Policy, Account Lockout Policy, or Kerberos Policy.
- Click Local Policies to edit the Audit Policy, a User Rights Assignment, or Security Options.
In the details pane, double-click the security policy that you want to modify.
Note
If this security policy has not yet been defined, select the Define these policy settings check box.
Modify the security policy setting, and then click OK.
Important
- Always test a newly created policy in a test organizational unit before you apply it to your network.
- When you change a security setting through a GPO and click OK, that setting will take effect the next time you refresh the settings.
Related topics
Related News
- Mtp Usb Device Canon Camera
- Gujarati Comedy Natak Full
- War3tft 126 A Crack
- Download Microsoft Visio 2007 Portable Free
- Canon Picture Style Editor
- Download Gangstar Crime City Game Java
- James Rollins Sandstorm Epub Free Download
- Ghost Explorer 15
- Awc Automatic Wallpaper Changer Serial
- The Typewriter Revolution Blog: Ms Word 2011 For Mac
- Ni Multisim 12.0 Crack